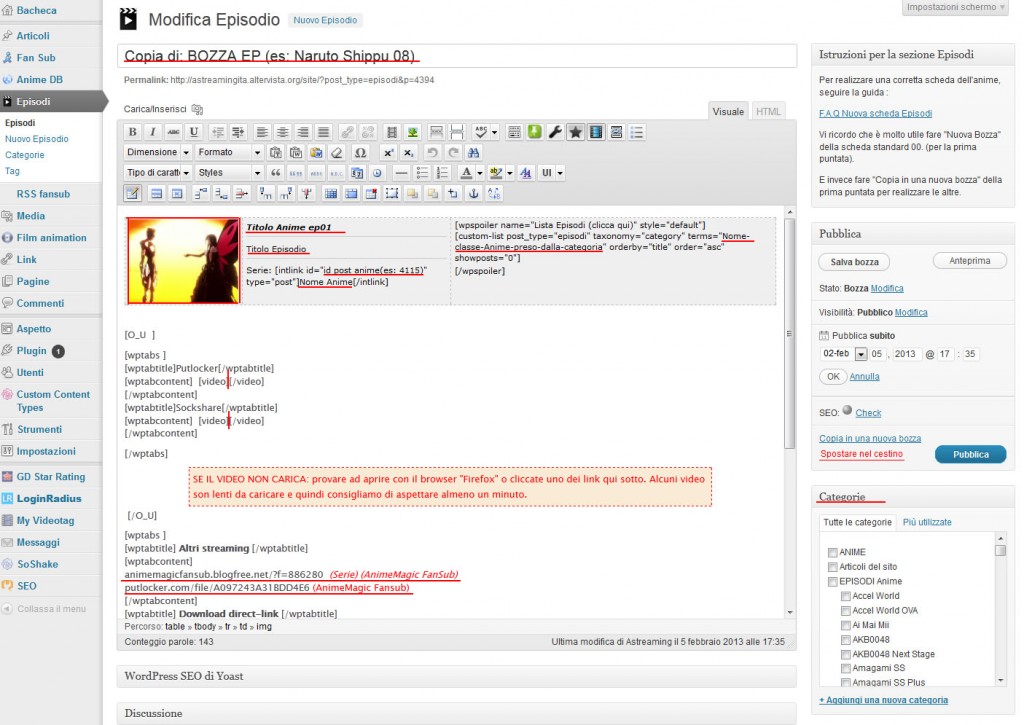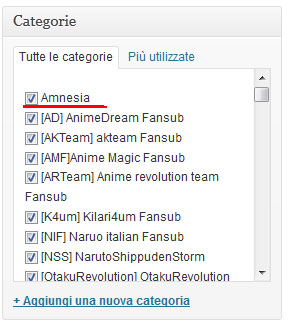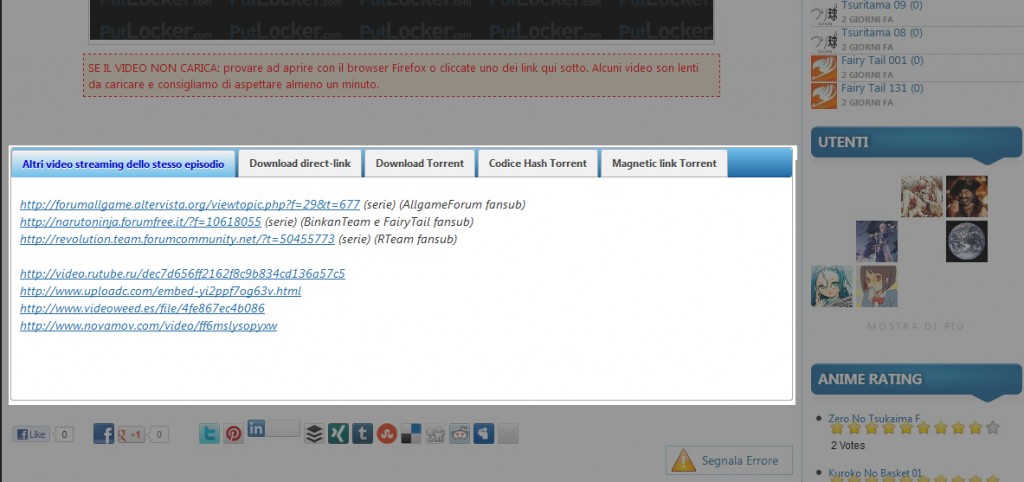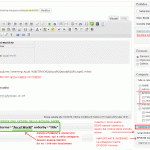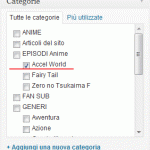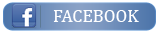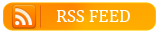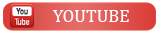F.A.Q Nuova scheda Episodi
*Inserire un nuovo Episodio:
Anche in questo caso controllate che non ci siano episodi già inseriti (in tal caso potete aggiungere il link che avete trovato in quelli già esistenti).
E prima di inserire Episodi è bene creare la scheda dell’anime.
Detto ciò, come nella sezione Anime DB, troverete nella sezione “Episodi” (solo Bozze) un post chiamato “ BOZZA EP (es: Naruto Shippu 08)“.
Mettete il mouse sopra il titolo e cliccate l’opzione “NUOVA BOZZA“, ed ecco apparire la nuova bozza pre-impostata.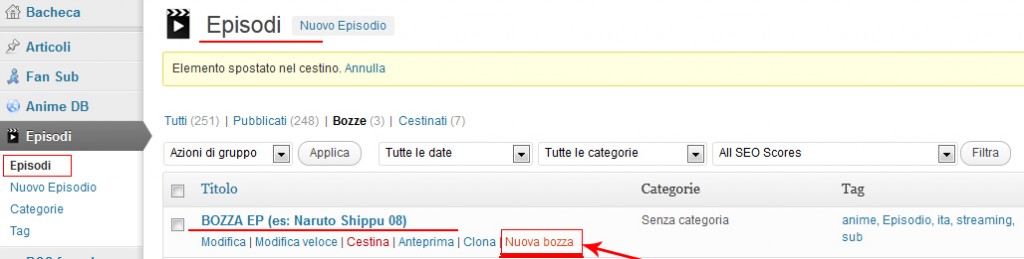
Si aprirà la pagina che andrete a comporre e pubblicare e si presenterà all’incirca così (ci possono essere variazioni dall’immagine per migliorie future).
COSA DOVETE MODIFICARE NELLA PAGINA
Facciamo l’esempio che dobbiamo inserire l’episodio Amnesia 01 e creare quindi la prima scheda.
Andremo a fare questi cambiamenti:
Nella tabella informativa episodio:
PRIMA
 |
Titolo Anime ep01 Titolo Episodio Serie: |
[ wpspoiler name="Lista Episodi (clicca qui)" style="default" ]
[ custom-list post_type="episodi" taxonomy="category" terms="Nome-classe-Anime-preso-dalla-categoria" orderby="title" order="asc" showposts="0" ]
|
DOPO
 |
Amnesia ep01 Il primo incontro Serie: |
[ wpspoiler name="Lista Episodi (clicca qui)" style="default" ]
[ custom-list post_type="episodi" taxonomy="category" terms="Amnesia" orderby="title" order="asc" showposts="0" ]
|
Immagine: Caricatela tramite il pulsate apposito “Carica/inserisci” e createla con le misure largezza 150 px Altezza 115px. Ricordate di impostare nel’inserimento “dimensione reale” ed ” Utilizza come immagine in evidenza”. ![]()
Sistemato tutto cliccate il pulsante “inserite nell’articolo”.
Titolo: inserite il titolo della serie più il numero l’episodio (ricordate che le serie molto lunghe usate tre numeri es:003. es -> Amnesia ep01
Titolo della puntata: mi sembra ovvio, se manca lasciate in bianco o scrivete — .
Serie: Ci sono 2 componenti in questo codice, uno è ID della pagina della scheda anime anime e lo trovate nell’indirizzo della scheda anime (es:http://astreamingita.altervista.org/site/?post_type=anime-db&p=4110 ); l’altro è il nome dell’anime e basta inserirlo come nel titolo.
Lista episodi (clicca qui) : questo altro codice serve a creare una lista intera degli episodi dell’anime. Fa tutto in automatico ma voi dovete inserire un unica importantissima riga: Nome-classe-Anime-preso-dalla-categoria -> ovvero il titolo dell’anime che appare nella tabella Categorie (vedi immagine qui sotto per chiarezza).
che abbiate creato voi o no la Categoria associata all’anime (sotto la categoria principale “EPISODI Anime”), dovete riportare il nome in modo esatto. Se avete creato qualche scheda episodio e non vi compaiono gli episodi in lista, è molto probabile che abbiate scritto male il nome o avete lasciato degli spazzi o avete sovrascritto un pezzetto di codice.
Funziona nello stesso modo dell’elenco delle schede anime, ma in aggiunta possiede una tendina che si apre e chiude. Basta settare il codice al primo episodio e copiarlo ad ogni nuova puntata, i vari episodi appariranno automaticamente.
Questo nome categoria è lo stesso che si crea quando si fa la scheda dell’anime
Inserire I video streaming visualizzati nel nostro sito:
Modificate le informazioni della tabella episodio, passiamo a modificare i codici per la visualizzazione dei video.
PRIMA
[ O_U ]
[ wptabs ]
[ wptabtitle ]putlocke[ /wptabtitle ]
[ wptabcontent ][ video ] [ /video ]
[ /wptabcontent ]
[ wptabtitle ] Sockshare [ /wptabtitle ]
[ wptabcontent ][ video ] [ /video ][ /wptabcontent ]
[ /wptabs ]
[ /O_U ]
DOPO
[ O_U ]
[ wptabs ]
[ wptabtitle ] putlocker [ /wptabtitle ]
[ wptabcontent ][ video ]http://www.putlocker.com/file/04F64EED49272FAD[ /video ]
[ /wptabcontent ]
[ wptabtitle ] Sockshare [ /wptabtitle ]
[ wptabcontent ][ video ]http://www.sockshare.com/file/4C2F3E31FCB302A5[ /video ]
[ /wptabcontent ]
[ /wptabs ]
[ /O_U ]
Come vedete è molto semplice: questa strana tabella ( [ wptabs ] ) serve a creare la tabella multi tasto azzurrina, in questo caso potete vedere due pulsanti Putlocker e Sockshare; però potete aggingerne altre ripentedo lo schema di inserimento della tabella.
Mentre i tag [ video ] e [ /video ] servono per visualizzare i video, per questo basta che inserite l’indirizzo del video associato a un servizio streaming tra i due tag; per controllare quale servizio streaming suporta il codice tag, potete guardare la lista ufficiale qui.
Comunque solitamente preferiamo i link a Putlocker e sockshare e vimeo…
es -> [ video ]http://www.sockshare.com/file/4C2F3E31FCB302A5[ /video ] RICORDATE DI NON LASCIARE IL LINK SOTTOLINEATO, SE NO DA ERRORE.
Il codice non ci badate, serve per una funzione di visualizzazione solo per gli utenti.
Tabella dei link aggiuntivi (link streaming,torrent, diretlink,hash)
Come avrete già visto nei vari episodi, sotto il video c’è una tabella ( [ wptabs ] ) con i vari tipi di link associati all’episodio.
Giusto per farvi comprendere come funziona la tabella, i codici [ wptabtitle ] e [ /wptabtitle ] contengono il titolo del pulsante (es: [ wptabtitle ] Download link [ /wptabtitle ] ), mentre [ wptabcontent ] e [ /wptabcontent ] contengono il contenuto e quindi i link.
Quindi inserite sempre i link tra gli appositi tag, copiate il link nello spazio apposito, selezionatelo e usate il pulsante per creare i link (ricordate di spuntare il quadratino link in nuova pagina); e quando il link è bello che creato, cancellate “http:// e www.” . Vi chiederete il motivo, ma ci aiuta a semplificare la vita a chi dovrà cancellare tutti i link quando i diritti d’autore saranno acquistati in italia; quindi siate buoni e fatelo subito visto che la maggior parte dei link saranno copiati automaticamente in ogni scheda!
Poi se il link inserito si collega a una pagina con vari episodi mettete la dicitura (Serie) e poi il nome del fansub, mentre se il link punta all’episodio specifico lasciate solo il nome del fansub.
esempio di compilazione:
E alla fine vedrete poi la vostra tabellina apparire +- in questo modo quando salverete il tutto..
Se non visualizzate i box Categoria, tag, content progress:
Tutto in alto a destra della pagina di editing c’è un bottone grigio chiamato “Impostazioni schermo”; esso apre una tendina con i blocchi da visualizzare. Spuntate “Categoria” e Tag” e i box dovrebbero apparire.
Se non succede, tranquilli, è una questione di privilegi dell’utente, quindi non vete i permessi per modificare certi parametri.
Sezione Categorie ( Importantissima )
Impostare correttamente le Categorie è importantissimo!
Nelle schede episodio è fondamentale che sia spuntata la categoria con il nome esatto dell’anime (come ho accennato prima nella compilazione tabella episodio); questo nome dovrebbe essere stato creato (ma non selezionato) quando si è creata la scheda anime, quindi vi basterà scorrere la tendina per cercare il nome dell’anime (ricordate: che sia il nome identico e non magari una serie simile).
Servono altri nomi da spuntare nella categoria? Non necessariamente, però consigliamo di spuntare il nome del fansub che subba l’anime ed eventualmente “in lingua italiana” o “preview” se può essere associato a questa categorizzazione.
COMUNQUE guardate queste immagini che seguono per comprendere bene la tipologia del nome categoria anime, o per inserire un nuovo nome nella categoria:
Dovete controllare se nella categoria c’è il nome dell’anime (solitamente visualizzata sotto la sezione “Episodi Anime” ). Ricordo che se avete il mouse sopra la tendina delle categorie, potete fare la ricerca dal browser se non vedete il nome.
Nel caso dobbiate aggingere la categoria mancante:
Utilizzate l’apposito comando già citato nelle schede anime “+ Aggiungi una nuova categoria ” e inserite ESATTAMENTE IL NOME CHE AVETE INSERITO NEL CODICE DELLA SCHEDA ANIME (ovvero il titolo esatto dell’anime; per dubbi aprite le immagini qui a fianco). L’immagine qui spiega bene. Ricordate anche di inserire come categoria Madre : Episodi Anime.
Se qualcosa dovesse andar storto ( ovvero nella scheda anime non appare il link all’episodio), è probabile che sia stata scritta male la categoria, per questo ricontrollate il nome e casomai copiatolo esattamente (ctrl+c) dalla tabella categorie. Se continuano i problemi provate a controllare di non aver cancellato un pezzo del codice; e se ancora non va, mandate un email agli amministratori…
Se l’episodio è un preview con denominazione 00, dovete spuntare anche la categoria PREVIEW (ricordate di disattivarla per gli episodi normali che seguiranno).
TAG
TAG: in questo tipo di post è consigliabile almeno inserire il nome dell’anime (facile da copiare), e non mettete il numero dell’ episodio, perché quando ricopierete i dati già inseriti per gli altri episodi questo andrebbe a sfalsare numero episodio, numero in tag; potete aggingere se lo desiderate i nomi dei fansub subbatori, l’anno di uscita, tipologia di genere…
I tag non servono necessariamente per la gestione delle schede, ma è un plus per le ricerche internet.
CONTENT PROGRESS:
Il Content progress : Non modificatelo e lasciatelo in Default, solo se la scheda episodio ha dei problemi che devono essere controllati dagli amministratori, inserite il mark incomplete. (questo tipo di marchio serve nella sezione admin per controllare le cose sistemate e quelle no.
Il lavoro della realizzazione di un nuovo episodio è così completo e vi basta cliccare il pulsante Blu in alto a destra : “Pubblica” o ” Invia per la revisione“.
Ricordate di visualizzare l’episodio e di controllare che tutto vada bene!
*Inserire un secondo Episodio (terzo, quarto ecc):
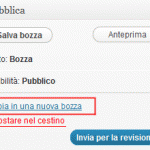 Il lavoro dell’inserimento di un episodio è lunghetto, ma per gli altri il lavoro è più semplificato!
Il lavoro dell’inserimento di un episodio è lunghetto, ma per gli altri il lavoro è più semplificato!
Basta che attivate il pulsante “Copia in una nuova bozza “ nell’elenco o nella pagina del primo (o sucessivo) episodio e il gioco è fatto.
Verrà copiata la pagina e tutti i suoi elementi tra cui Categorie selezionate e tag.
Così dovrete modificare solo le vere variazioni, ovvero:
Il titolo scheda: in particolare il numero episodio e cancellare anche il nome “Copia” che si genera in automatico.
Il titolo anime: quello che c’è nella tabella episodio, in particolare cambiate solo il numero a fianco.
titolo episodio: mi sembra ovvio
Link streaming nella tabella dello strieaming: per i servizi putloker, Sockshare ed altri.
Link collegamenti esterni: che siano riferiti all’episodio specifico (quindi lasciate intatti tutti quelli con la scritta “Serie”.
Veloce e pratico no!
Per le categorie?Quelle già selezionate nel precedente post, vengono automaticamente selezionate.
E i Tag ? Anche quelli vengono copiati .
ATTENZIONE SE COPIATE DAL EPISODIO 00 “PREVIEW”, RICORDATE DI DESELZIONARE LA CATEGORIA ASSOCIATA!
Eventuali suggerimenti e spiegazioni verranno inserite in futuro. Per altri dubbi, consultare la sezione F.A.Q. o mandare un email all’amministratore.