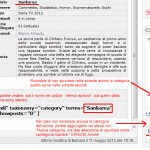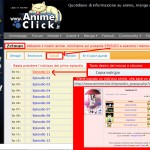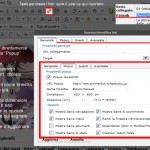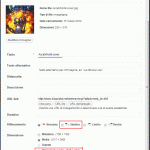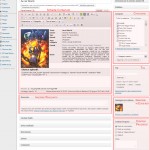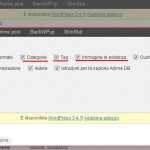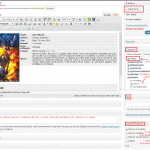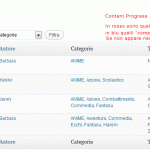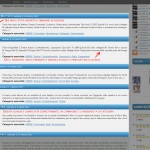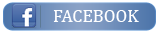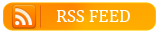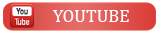F.A.Q Nuova scheda Anime
Ci son tanti modi per modificare e creare post, qui di seguito vi illustro le procedure più comode e anche molti consigli utili per il codice.
*Inserire una nuova scheda anime nel sito:
Scegliere l’anime che avete in mente e controllate (tramite una ricerca nel sito o su Anime DB post) che non ci sia una scheda già creata.
Andate nella sezione ANIME DB poi selezionate di visualizzare solo le “BOZZE” (sotto il titolo Anime DB in grande ci son 3 link: Tutti, pubblicati e bozze); Vedrete una scheda chiamata “00-Scheda standard (qui TITOLO) ” metteteci il mouse sopra e appariranno dei comandi sotto il titolo, cliccate il comando denominato “NUOVA BOZZA“ In questo modo vi apparirà in automatico un nuovo articolo con tutte le caratteristiche della scheda standard già pre-impostata.
Ricordate che quando cliccate “nuova bozza”, il programma genera in automatico una seconda scheda con il titolo sempre “Scheda standard (qui TITOLO)”, ma con accanto Bozza; quindi non cliccate più volte e non incasinate il profilo con multiple schede, grazie.
Tornando a noi, abbiamo aperto il nostro nuovo post pre-impostato e ci appare una schermata per modificare un post.
Adesso ci basta modificare le informazioni.
Spiegazione dei campi della scheda di un anime
Dove trovate tutti i dati da inserire?
Andate nel sito http://www.animeclick.it/, cercate il nome del vostro anime, e copiate tutti i dati necessari da li.
Qui di seguito compare un esempio della classica tabella di un anime; a destra in rosso la spiegazione del contenuto. Vi ricordo che per modificare il post potete usare sia comandi visuali che il codice della pagina, cambiando la visualizzazione con i pulsanti “Visuale” e “HTML” che vedete in alto a destra (quando modificate o create un post).
| Titolo | Zero no Tsukaima F | Titolo dell’anime in questione. |
| Genere | Commedia, Ecchi, Fantasy, Avventura, Harem | Elenco dei generi dell’anime, li potete copiare direttamente da Animeclik ma ricordatevi di cancellare i link associati (potete farlo selezionando i link e poi cliccando sull’icona a forma di catena spezzata denominata “Togli link”. Inoltre questi generi devono essere selezionati come categoria spiegato nella sezione sulle categorie sempre in questa guida. |
| Tipo | Serie TV 2012 | [Serie Tv / OVA ] mettete una o l’altra o entrambe a seconda di come è composta la serie e poi aggingere l’anno |
| Episodi | 10 in corso | [25] [10 in corso] se è un anime con gli episodi definiti mettete solo il numero, se invece è una serie capitale e non si sa ancora quanti siano i numeri, mettete in corso. |
| Serie collegate | 01-Zero no Tsukaima 02-Zero no Tsukaima – Futatsuki no Kishi 03-Zero no Tsukaima – Princess no Rondo 04-(attuale) |
Qui la questione è un po complicata, ma l’esempio rende bene : Zero no Tsukaima ha 4 serie attualmente e come vedete qui, la scheda attuale presenta la quarta serie. Quindi a seconda di come sono collegate le serie inserite i vari titoli ed,se la scheda è presente, anche il link alla scheda associata. Alcune volte ci sono anime divisi in Stagioni, le stagioni non hanno schede personali, quindi inserite qui il numero delle stagioni senza link [stagioni : 4][stagione 01 : dal ep 1/25stagione 02: dal ep 26/46]Qui è abbastanza libero il sistema |
| Fansub | Elenco Fansub, Online Paradise, | Ed ecco arrivati a un comando complicato: In questa cella vengono elencati “elenco fansub di animeclik”, fansub che subbano la serie (perché alcune volte animeclik se ne perde qualcuno). Il link “Elenco Fansub” è complicato da impostare e viene spiegato di seguito in questa guida; se vi sembra complicato lasciatelo non linkato e gli utenti più esperti cercheranno di farlo loro quando hanno tempo.Per i link specifici ai fansub come “online paradise” la questione è più semplice : selezionate il nome completo, cliccate sull’icona “inserisci/modifica link” che ha il simbolo di una catena chiusa. Aprirà un popup; voi semplicemente inserite il link al sito del fansub e nel comando “Target” selezionare la seconda riga : “Apri in una nuova finestra (_blank)”. Clicca “Inserisci” per completare. |
| Storia | Protagonista di Zero no Tsukaima è Saito, un normalissimo adolescente giapponese finito in un “gate” che lo ha trasportato in una dimensione parallela, eccc eccc | Qui è molto semplice. inserite la trama/storia dell’anime. Possibilmente non troppo lunga (può andare un massimo di 10 righe). E’ molto importante inserire la storia anche nella tabella sotto a quella di modifica chiamata RIASSUNTO (spiegazione dettagliata qui) |
Elenco episodi: |
Titoletto standard che compare sempre |
[ custom-list post_type="episodi" taxonomy="category" terms="Zero no Tsukaima F" orderby="title" order="asc" showposts="0" ] |
i segni “<<” e “>>” li ho inseriti solo per farvi leggere il codice in visualizzazione Tutte le schede hanno l’elenco degli episodi (in questo caso è l’elenco dei singoli post di ogni episodio). Per visualizzarlo in automatico si usa questa stringa di comando. Si può usare la stessa stringa per ogni scheda, l’unica cosa è che deve essere cambiato il titolo dell’anime. In questo caso vediamo che sotto il comando “terms” abbiamo l’anime associato con il nome corretto es [terms="Zero no Tsukaima F"]; quando creerete il vostro anime, dovete metterci il titolo di quest’ultimo. Fate attenzione perché non potete mettere un titolo scritto male, ma IL NOME ESATTO DELLA CATEGORIA DELL’ANIME (le categorie sono spiegate sotto). Qui sotto l’immagine di esempio. |
Spiegazione dettagliata per collegare correttamente il pop-up del link "Elenco Fansub"
Anime clik è uno dei siti più ricchi in quanto informazioni sui fansub italiani, per questo è comodo linkare direttamente alle sue fonti sempre aggiornate: prima di tutto andate sul sito principale, www.animeclick.it , cercate con la ricerca sul sito l’anime di cui state facendo la scheda e aprite il profilo che vi consiglierà (controllate che sia l’anime giusto!) (guardate l’immagine per comprendere bene)
Ottenuto l’url desiderato, torniamo alla nostra scheda dell’anime; digitata e selezionata la scritta “Elenco Fansub”, cliccate sull’icona per attivare i link (guardate l’immagine qui sotto).
Ora vi apparirà una finestrella e voi andate subito nella scheda chiamata Popup.
Dovete fare quel che segue : Dovete :
1 Spuntare “Popup Javascript”
2 Inserire l’url copiato.
3 Mettere il “nome finestra” con Eleneco Fansub.
4 Inserire le dimensioni della finestra che sono sempre: 650 X 650
5 Spuntare le opzioni che vedete riportate nell’immagine che segue.
6 Salvare o aggiornare.
E il procedimento è concluso (guardare l’immagine per capire meglio)
*Altri campi da compilare (Titolo, immagine)
Sostanzialmente le modifiche del testo sono queste, però c’è da sistemare differenti campi al di fuori del testo che apparirà sul sito :
Prima di tutto il titolo : cambiate “Scheda standard (qui TITOLO) ” con il titolo preciso dell’anime in questione (prendere il titolo giapponese).
Poi abbiamo l’immagine cover : selezionate quella di esempio con un clik e poi cliccate sull’ icona che trovate a fianco di “Carica/Inserisci” essa aprirà una finestrella. Sotto la sezione “Dal computer” inserite il file caricandolo da pc; non utilizzate link ad altri siti che sovraccarica la rete; le immagini dei cover le potete prendere da Animeclik.
Caricato il file vi apre questa finestra di impostazioni : (vedi immagine ingrandita)
In titolo l’importante e che sia riferita al corretto anime (se no facciamo pasticci).
poi spuntate “a sinistra” e “Dimensione reale”.
E poi cliccate su : “Collega immagine in evidenza“ (serve per le anteprime degli elenchi è molto importante)!
Quando il collega immagine in evidenza ha fatto, cliccate sul pulsante“inserite nell’articolo”.
Adesso le parti che verranno rappresentate sono sistemate, passiamo all’amministrazione dati (categorie tag ecc)
Completare le altre sezioni: le categorie, i Tag, il riassunto,l'immagine in evidenza e il Content Progress
Prima di tutto è meglio salvare il lavoro
“Salva Bozza” può servirvi per salvare il vostro lavoro senza pubblicarlo o mandarlo in revisione; WordPress fa dei salvataggi automatici, ma è meglio ogni tanto salvare.
Ora dovete sistemare alcune parti che trovere fuori dalla sezione di scrittura:
le categorie, i Tag, il riassunto,l’immagine in evidenza e il Content Progress
Se aprite l’immagine qui sopra vedrete dove queste 5 sezioni sono inserite nella pagina web. Se NON APPAIONO, dovete attivare tramite il comando in alto a destra (sotto la barra nera) “IMPOSTAZIONI SCHERMO” (guardate la seconda immagine per vedere dove è posizionato.
Aperto il pannello spuntate i nomi “le categorie, i Tag, il riassunto,l’immagine in evidenza e il Content Progress”, le altre tabelle ( a prate pubblica ) non vi servono e potete anche diattivarle se lo desiderate.
CATEGORIE :
le categorie sono il cuore della gestione dei link interni del sito; se ne sbagliate alcune, i link non reindirizzeranno correttamente. La scheda pre impostata tiene già spuntata la categoria “ANIME“, che deve essere sempre selezionata per questi tipi di post (ovvero schede anime).
Poi, dovete selezionare il genere ( NON spuntate la categoria GENERI). Scorrete la barra e spuntate il genere richiesto (scolastico, sentimentale, ecc); se non trovate quello giusto è possibile che non ci sia e quindi dovete aggiungerla voi con il comando + Aggiungi una nuova categoria (Solo se avete i permessi, lo vedete nella finestrella delle categorie). Ricordate di mettere come categoria madre GENERI (se no si fa casino).
Tutte le altre categorie non sono da selezionare (cancellate in blu nell’immagine).
TAG :
I tag sono noiosi ma spesso utili, quindi dovreste scrivere :
titolo dell’anime
genere dellanime
numero episodi
e quant altro vi viene in mente
Content Progress:
Questa funzione serve per avvisare se una scheda è definitiva o manca di dati o episodi collegati.
Solitamente la scheda è già impostato su Incomplete, inoltre non tutti gli utenti hanno il permesso di visualizzare la scheda. Se non avete questa impostazione, ignorate queste righe.
Le spunte che dovete fare in questo caso sono solo 2 :
->Mark as incomplete : La scheda è incompleta, ovvero non sono stati inseriti tutti gli episodi nel sito e mancano dei dati o nel numero delle puntate non c’è il numero preciso.
->Mark as complete: La scheda è completa, tutti i dati sono corretti, tutti gli episodi son caricati nel sito (nella sezione apposita Episodi).
Riassunto: Fondamentale copiare la storia in questo spazio bianco, poichè deve apparire nella lista delle anime.
Immagine in evidenza: Anche questa è importante da inserire, come è spiegato qui sopra nel momento che aggiungete l’immagine dell’anime.
Perchè è fondamentale Riassunto e Immagine in evidenza? perchè devono comparire nelle sezioni di elenco:
Il lavoro della realizzazione di un nuovo anime è così completo e vi basta cliccare il pulsante Blu in alto a destra : “Pubblica” o ” Invia per la revisione“.
Eventuali suggerimenti e spiegazioni verranno inserite in futuro. Per altri dubbi, consultare la sezione F.A.Q. o mandare un email all’amministratore.